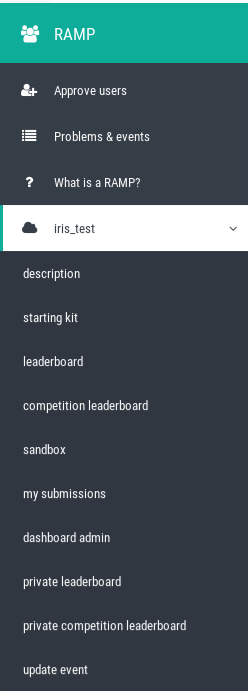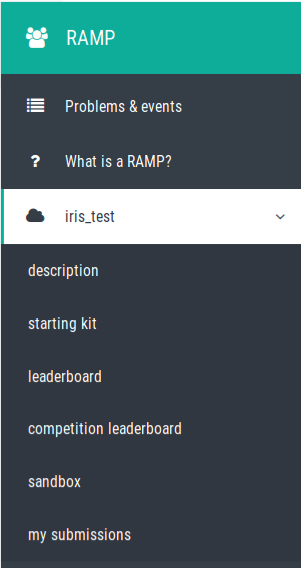6. Interactions with the RAMP website¶
6.1. Interactions as an administrator¶
6.1.1. Approve users’ access¶
As an administrator, you will be able to authorize user to access the RAMP website and to participate to private event. Once logged in, you will find on the left-hand side panel, an “Approve users” menu.
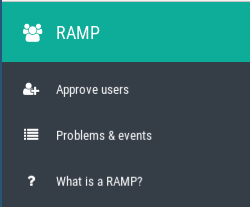
Once you clicked on the menu, you will be able to approve several users to access the RAMP website or a particular RAMP event.
6.2. Interactions as a user¶
In order to be able to use RAMP you need to be logged in. After signing-up you can directly log-in using your newly created username and password, however you will not be able to sign up for any RAMP event until your account is approved by an administrator.
On the left-hand side you can find a panel with two options: ‘Problems & events’ and ‘What is a RAMP?’.
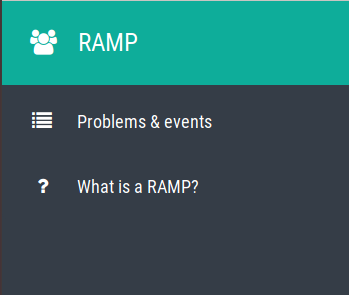
6.2.1. Problems & events¶
By clicking this menu you will be redirected to the list of all the events. You can click on the name of the event and view additional information related to the event.
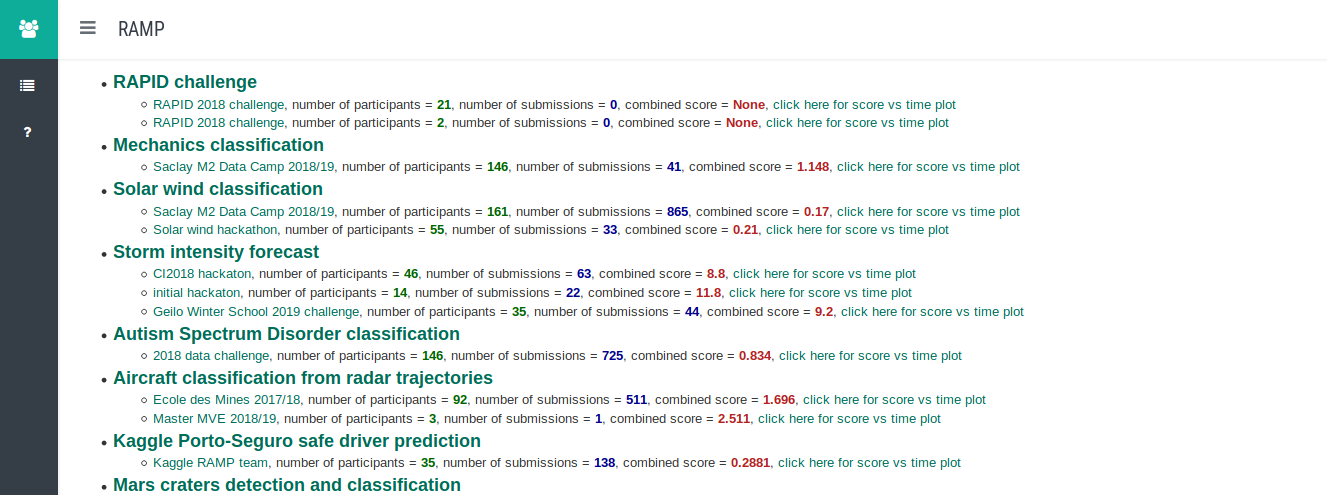
You can select a challenge to which you would like to sign-up by clicking on one of the challenges listed below the name of the event you wish to participate in.
If you see message saying that you ‘Your account has not been approved yet by the administrator.
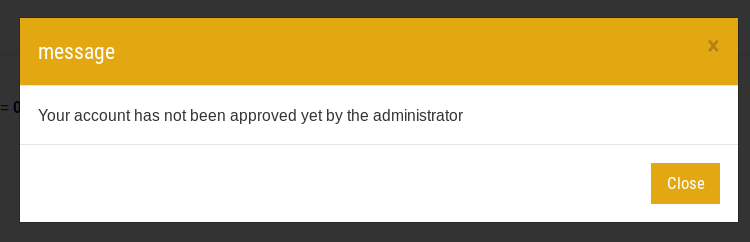
it means that you still have to wait until your account is approved before signing-up to any challenge.
Otherwise you will be able to see the page with the event information on which you will see ‘Sign up’ button.
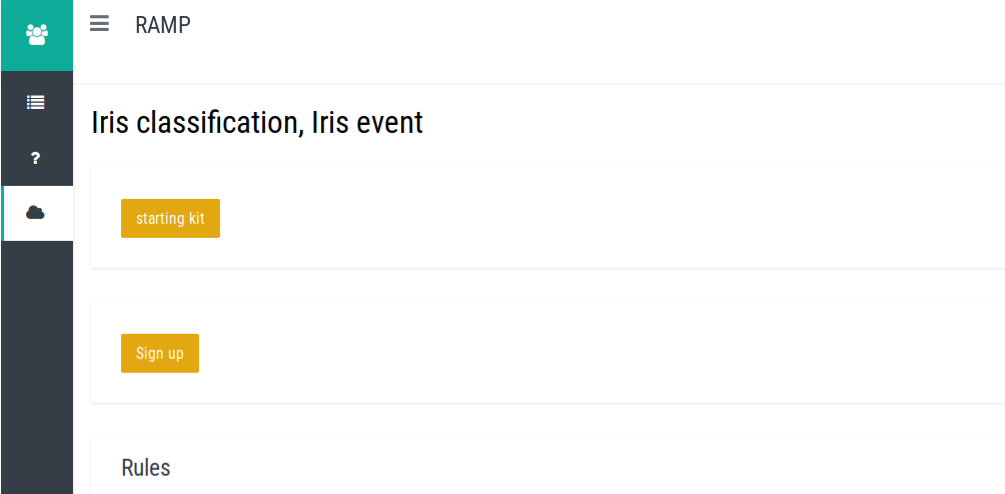
Your request will be send to the administrator for further approval.